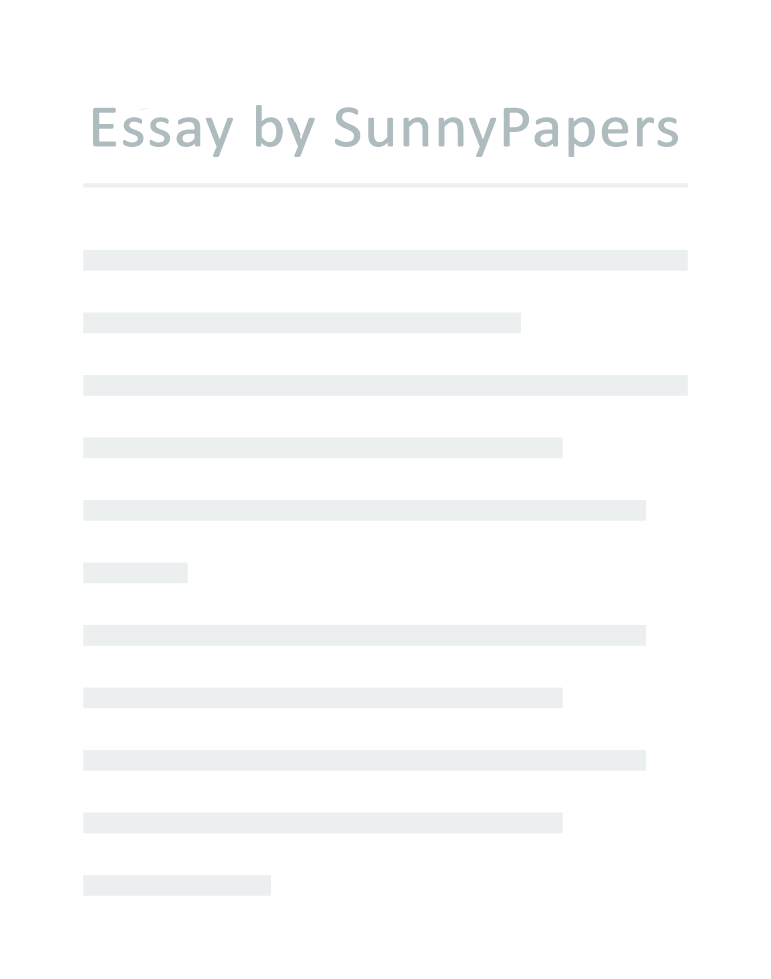.. s permite que insertemos el contenido del Portapapeles en el punto de insercin, es decir, donde se encuentre nuestro cursor, y reemplazar cualquier seleccin. Este comando slo est disponible si hemos cortado o copiado un objeto, texto o contenido de una celda previamente, es decir, cuando tengamos algo que pegar. Tambin lo podemos localizar en el men Edicin de la siguiente forma: Copiar Copia la seleccin en el Portapapeles, o en otras palabras, aqu podremos copiar cualquier documento, texto, objeto que deseemos. lo localizaremos en la barra de herramientas estndar de la siguiente forma: Tambin lo podemos localizar en el men de Edicion de la siguiente forma: Cortar Quita la seleccin del documento activo y la ubica en el Portapapeles, es decir, retira de nuestra pantalla, el texto, la pieza de texto seleccionada y la coloca con la orden pegar.
Podemos identificar el botn en la barra de herramientas estandar de la siguiente forma: Tambin lo podemos localizar en el mun Edicion dela siguiente forma: Vista preliminar Muestra la apariencia de un archivo al imprimirlo, en otras palabras, nos muestra la forma en que se va a imprimir nuestro documento en uso. Se localiza el botn en la barra de herramientas estndar de la siguiente forma: Tambin se encuentra en el men archivo as: Imprimir Aqu podemos imprimir al archivo en uso o los elementos que previamente hemos seleccionado. Aparece en la barra de herramientas estandar de la siguiente forma: Para seleccionar las opciones de impresin debemos dar un clic en Imprimir, en el men Archivo. que aparece de la siguiente forma: Formas en que se nos presenta el documento en la pantalla Normal En esta opcin, podremos Cambiar a la vista normal, esta es la vista predeterminada del documento para casi todas las tareas de procesamiento, tales como escribir, modificar y dar formato, entre otras. Lo localizamos en el menu de Ver en una opcin as: Diseo en pantalla Aqu Cambiamos a la vista Diseo en pantalla, que es ms recomendada para mostrar y leer documentos en la pantalla.
Al cambiarnos a esta vista, Word tambin activa el Mapa del documento, que como lo habamos mencionado, que facilita el movimiento de una posicin del documento a otra.lo localizamos en el men ver de la siguiente forma: Diseo de pgina y Vista previa de salto de pgina En esta opcin el documento en uso pasa a la vista Diseo de pgina o a la Vista previa de salto de pgina, aqu es en donde se llama una vista de modificacin que muestra el documento tal como se imprimir. La vista Diseo de pgina normalmente ocupa ms memoria del sistema, por tanto el desplazarnos por ella puede ser un poco ms lento, sobre todo si nuestro documento contiene muchas imgenes o formatos complejos. Localizamos la opcin en el men ver de la siguiente forma: Esquema Nuestro documento Pasa a la vista Esquema, en la que podemos examinar y trabajar en la estructura del archivo en un formulario de esquema clsico. Debemos trabajar en la vista Esquema cuando necesitemos organizar y desarrollar el contenido de nuestro archivo.
Lo localizamos en el men ver de la siguiente forma: Documento maestro Aqu podemos Alternar entre la vista Esquema y la vista Documento maestro, que nos muestra las barras de herramientas Documento maestro y Esquema a la vez. Lo localizamos en el men ver de la siguiente forma: Barras de Herramientas En general: Las barras de herramientas son accesorios que nos ofrece Word para facilitarnos el trabajo en cualquier rea. La lista de barras de herramientas la podemos localizar en el men ver, en la opcin barras de herramientas, en donde se nos desplegarn las siguientes opciones: Las que tienen una indicacin a la derecha sealan que estas barras de herramientas ya estn colocadas en nuestra pantalla principal, pero podemos elegir todas si as lo deseamos. Barra de herramientas estndar La barra de herramientas estndar es una de las cuales conocer su uso es muy importante, ya conocemos todos los botones que componen la siguiente barra de herramientas: Ahora todo es cuestin de que nos familiaricemos con la barra, y podremos aprovechar al mximo las grandes ventajas que nos ofrece. Barra de herramientas formato Como su nombre lo indica, en sta barra podremos dar formato a nuestro texto, ya conocemos todos sus botones, ahora solo falta que la conozcamos de la siguiente forma, para poderla identificar fcilmente: Barra de herramientas de autotexto En esta barra de herramientas podemos agregar formas para que nosotros solo escribamos el inicio de una palabra o frase, que sabremos vamos a ocupar mucho en nuestro documento, y sta se automatizar apareciendo escrita en nuestra pantalla, tambin podemos hacer autocorrecciones, es decir, que podemos escribir palabras en las que normalmente erramos en la ortografa, y se nos corregirn sin necesidad de utilizar el botn de ortografa y gramtica. El botn se representa as: Despus tenemos una opcin que indica todos los elementos, esto significa que dando un clic en sta opcin encontraremos las formas por ejemplo para iniciar una carta, o para finalizarla, podemos establecer palabras o frases predeterminadas para que en lugar de escribirlas, tan solo demos un clic en el botn, elijamos la palabra, demos otro clic y esta se automatizar en nuestra pantalla.
la localizamos de la siguiente forma: Ejemplos de los elementos que nos puede mostrar esta opcin: La barra en si se compone de la siguiente forma: Barra de herramientas base de datos Administrar campos Eliminamos , damos un nuevo nombre o insertamos nombres de campo en la fila inicial del origen de datos que previamente hemos seleccionado. La localizamos con el siguiente botn: Agregar registro Insertamos en la parte inferior de la tabla un formulario en blanco para un registro nuevo. Lo localizarmos de la siguiente forma: Eliminar registro Eliminamos el registro en el que se encuentra el punto de insercin o el cursor, lo podemos identificar de la siguiente forma: Orden ascendente Aqu podemos Ordenar los elementos seleccionados comenzando por la primera letra del alfabeto, el nmero ms bajo o la fecha ms antigua, mediante la utilizacin de la columna que contenga el punto de insercin o cursor. Si anteriormente hemos establecido otras opciones de ordenacin, stas permanecern vigentes. Lo localizamos con el siguiente botn: Orden descendente Ordenamos los elementos seleccionados comenzando por la ltima letra del alfabeto, el nmero mayor o la fecha ms reciente, mediante la utilizacin de la columna que contenga el punto de insercin o cursor. Si anteriormente hemos establecido otras opciones de ordenacin, stas permanecern vigentes.
lo localizamos con el siguiente botn: Base de datos Aqu podremos Insertar informacin de una base de datos o de otro origen de datos en forma de tabla en nuestro documento. Localizamos la opcin de la siguiente forma: Actualizar campos Actualizaremos los registros del campo seleccionado de la base de datos. Este botn slo estar disponible si hemos activado la casilla de verificacin Insertar datos como campo del cuadro de dilogo Insertar datos. Localizaremos el botn as: Buscar registro Buscaremos registros especficos de datos en un campo seleccionado previamente.
Encontramos el botn de la siguiente forma: Ahora solo nos falta reconocer a todos los botones juntos en la barra de herramientas: Barra de herramientas de dibujo Aqu podremos crear cualquier tipo de cuadro de dialogo, insertar alguna flecha, circunferencia o cualquier tipo de carcter que tengamos disponible. La barra completa se compone de la forma siguiente: Sus opciones son las siguientes: Dibujo Aqu se nos desplegara un men con opciones que podremos utilizar segn la necesidad que tengamos en nuestro documento, lo identificamos as: Seleccionar objetos Esta opcin Transforma el puntero en una flecha de seleccin para poder seleccionar objetos en la ventana en uso. Para seleccionar un solo objeto, daremos un clic en el objeto con la flecha. Para seleccionar uno o varios objetos, arrastraremos la flecha sobre los objetos que deseemos seleccionar. La localizamos de la siguiente forma: Girar libremente La opcin Gira un objeto seleccionado hacia cualquier ngulo que deseemos.
Seleccionando el objeto, daremos un clic en Girar libremente y, a continuacin, arrastraremos una esquina del objeto en la direccin que deseemos. Lo identificaremos as: Agregar o cambiar una Autoforma Word incluye un conjunto de formas previamente dibujadas que podremos utilizar en los documentos. Es posible cambiar el tamao, girar, voltear, dar color y combinar estas formas con otras, como por ejemplo crculos y cuadrados, para generar formas ms complejas. Muchas de ellas disponen de un controlador de ajuste que puede utilizarse para cambiar la caracterstica ms relevante de la forma; por ejemplo, podemos cambiar el tamao de la punta de una flecha.
El men Autoformas de la barra de herramientas Dibujo contiene varias categoras de formas, incluidas lneas, formas bsicas, elementos de diagrama de flujo, cintas y estrellas, y llamadas. Tambin podemos agregar texto a las Autoformas. Simplemente daremos un clic al botn secundario del mouse (ratn) en la forma, luego daremos un clic en Agregar texto del men contextual y, a continuacin, comenzaremos a escribir. Lo localizamos de la siguiente forma: Lnea Dibujar una lnea recta en el lugar de la ventana activa donde demos un clic o arrastre.
Para dibujar la lnea en ngulos de 15 grados desde el punto de inicio, mandremos presionada la tecla MAYS mientras arrastramos. La localizamos de la siguiente forma: Flecha Insertar una lnea con una punta de flecha en el lugar donde demos un clic o arrastremos en la ventana activa. Para mantener la lnea sujeta para dibujar un ngulo de 15 grados desde el punto de inicio, mantendremos presionada la tecla MAYS mientras arrastramos. La localizamos as: Rectngulo Dibujar un rectngulo en el lugar de la ventana activa donde demos un clic o arrastre. Para poder dibujar un cuadrado, arrastraremos manteniendo presionada la tecla MAYSCULAS o el botn primario del Mouse (ratn). Lo localizamos de la siguiente forma: Elipse Dibujar una elipse en el lugar de la ventana activa donde demos un clic o arrastre.
Para dibujar un crculo, arrastraremos manteniendo presionada la tecla MAYSCULAS o el botn principal del Mouse (ratn). Lo podemos identificar con la siguiente figura: Cuadro de texto Dibujar un cuadro de texto en el momento en que nosotros demos un clic o arrastremos en la ventana activa. Utilizaremos un cuadro de texto para agregar texto (ttulos o llamadas) a las imgenes y grficos que estn en nuestro documento. Localizamos la opcin con la forma siguiente: WordArt Crear efectos de texto insertando un objeto de dibujo de Microsoft Office. Lo localizaremos de la siguiente forma: Ms opciones de Word Contar palabras MS Word nos permite contar las palabras de nuestro documento, tan solo debemos elegir el men herramientas, una vez en ste elegir la opcin Contar palabras: Autoresumen En esta opcin, podemos Resumir automticamente los puntos clave del documento en uso.
Podemos utilizar el comando Autorresumen para crear un resumen ejecutivo o un extracto. Localizamos la opcin en el men herramientas de la siguiente forma: Sobres y etiquetas En esta opcin podemos Crear un sobre o una sola etiqueta postal, o insertar el mismo nombre y direccin en toda una hoja de etiquetas postales. Lo localizamos en el men herramientas de la forma siguiente: Asistente para cartas Aqu activamos la opcin para Ejecutar el Asistente para cartas, que nos facilita la creacin rpida de cartas. L podemos localizar en la opcin herramientas de la siguiente forma: Dibujar tabla Aqu podremos Insertar una tabla al arrastrar el Mouse (ratn) en nuestro documento.
Una vez que hemos insertado la tabla, arrastraremos el Mouse dentro de la tabla para agregar celdas, columnas o filas. Localizamos la opcin en el men tamblas de la siguiente manera: Nueva ventana En esta opcin podremos Abrir una nueva ventana con el mismo contenido que la ventana activa para que en cirto caso, podamos ver distintas partes de nuestro documento al mismo tiempo. Lo localizamos en el men ventana de la siguiente forma: Organizar todo Nos Muestra todos los archivos abiertos en ventanas independientes de la pantalla. El comando Organizar todo facilita el arrastre entre los documentos.
Lo localizamos en el men ventana de la siguiente forma: Dividir Esta opcin nos Divide la ventana activa en paneles o en dado caso que esta opcin est activada, anular dicha divisin. Lo localizamos en el men ventana de la siguiente forma: Lista de ventanas Esta opcin Enumera los documentos actualmente abiertos en este programa. Daremos un clic en el documento al que deseemos ir. Lo podemos localizar en el men Ventana de la siguiente forma (aunque sta sea solo un ejemplo): Contenido e ndice Abrir el ndice de la Ayuda en la pantalla y la tabla de contenido de esta aplicacin de Microsoft. Lo podemos localizar en el men ayuda de la siguiente forma: Conectarse al World Wide Web En esta opcin nos podemos Conectar con el sitio de Microsoft en Internet y con los sitios de otros proveedores que proporcionan informacin actualizada.
Lo podemos localizar en el men ayuda de la siguiente forma: Ayuda para WordPerfect En esta ayuda se nos Proporcionar informacin acerca de los equivalentes en Word de los comandos y las combinaciones de teclas de WordPerfect para MS-DOS. Tambin podemos abrir la Ayuda para WordPerfect haciendo doble clic en AWP en la barra de estado. La opciuon la podemos localizar en el men de ayuda de la siguienet forma: Acerca de Microsoft Programa Aqu se nos Mostrar el nmero de versin de la aplicacin Microsoft que estamos utilizando, el Copyright, las notas legales y relacionadas con la licencia, el nombre del usuario y de la organizacin, el nmero de serie del software y la informacin acerca del equipo y del sistema operativo. La localizaremos en el men Ayuda, en este caso, aparecera as: Minimizar Reducir la ventana de una aplicacin o documento a un icono que aparecer en la parte inferior izquierda de la pantalla.
Para poder restaurar la ventana a su tamao y posicin anterior, daremos doble clic en la barra de ttulo. Localizamos el botn en la parte superior derecha de la pantalla de la siguiente forma: Restaurar Restablecer el tamao y ubicacin anteriores que tenia una ventana. Se localiza en el men control o en la parte superior derecha de la pantalla de la siguiente forma: Cerrar Cerrar el programa o documento activo. Si un archivo abierto contiene cambios no guardados, se nos solicitar que guardemos el archivo antes de cerrarlo. Lo localizamos en el men cambios o en la parte superior derecha de la pantalla de la siguiente forma: Men cambios El men cambios lo localizamos en la esquina superior izquierda de nuestra pantalla de la siguiente forma: Existen muchas otras opciones en Word que no se explican es el manual, porque ste es solo una iniciacin para aprender a descubrir trabajando con el mundo me Microsoft. Cuando ya estemos trabajando en este ambiente, descubriremos con que facilidad podemos crear documentos para todo tipo de necesidad.
Poco a poco nos iremos acostumbrando a sus formas, y a como tenemos que “jugar con nuestro programa”. En todo caso que surgiere una duda sobre su utilizacin podemos acudir a la ayuda que el mismo programa nos ofrece utilizando un lenguaje claro y sencillo, que sin duda alguna nos ser muy til. Espero disfruten de este nuevo mundo al que tenemos acceso gracias a la tecnologa de Microsoft.