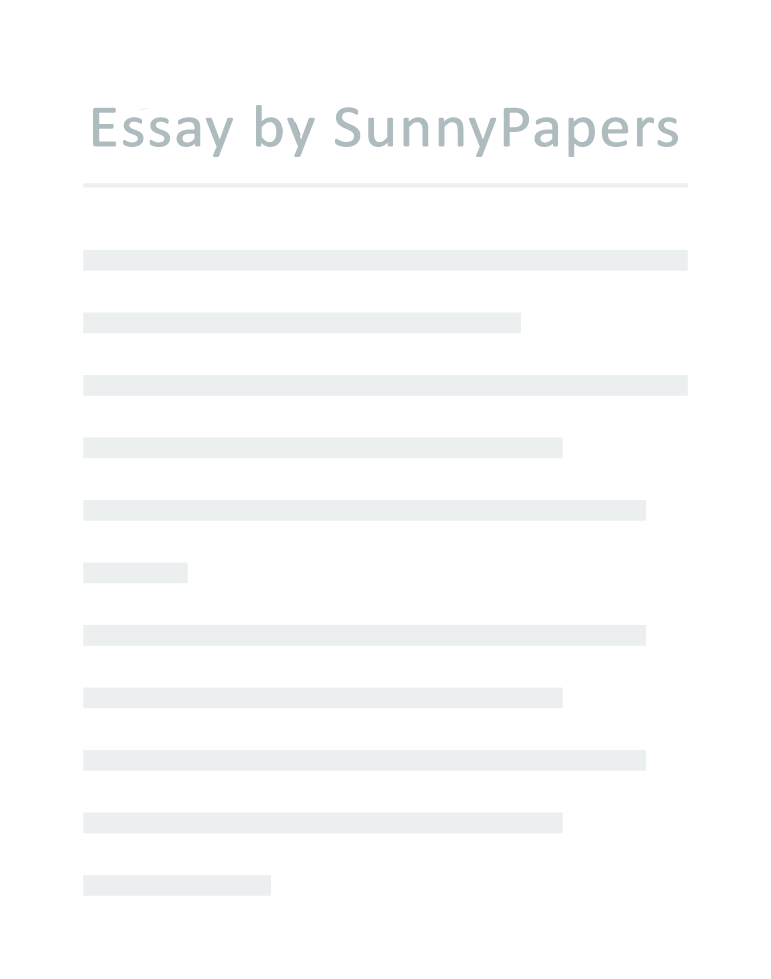———————————————————– Microsoft Windows 95 README for Hardware August 1996 ———————————————————– (c) Copyright Microsoft Corporation, 1996 This document provides complementary or late-breaking information to supplement the Microsoft Windows 95 documentation.
To view Hardware.txt on screen in Notepad, maximize the Notepad window. To print Hardware.txt, open it in Notepad or another word processor, then use the Print command on the File menu. RUNNING ZIP TOOLS ON AN IOMEGA PARALLEL ZIP DISK If the video is configured by the BIOS to consume an IRQ and you need to use the secondary PCI IDE controller in your PC, your video will work only in VGA mode. To load the accelerated Windows 95 driver for your video, disable the secondary PCI IDE controller in the BIOS and the Device Manager (located in the System control panel).
Another alternative (if supported by the BIOS) is to disable the IRQ of the video device. IBM Thinkpad Models 750 (all 750 series except 750ce) —————————————————– A new BIOS that solves several problems with power management is available from IBM’s bulletin board. Download the latest System Program Service Diskette for the Thinkpad 750 from the BBS. See your hardware documentation for information on how to access the IBM bulletin board. IBM Thinkpad Models 755cd, cx, ce, cse, cdv (but not 755c) ———————————————————- We are in the process of resolving with IBM several known problems: 1.
Mwave is lost if you have more than 8 MB of memory. – IBM is working on updated drivers. The 1.1 revision does not 2. If you install Windows 95 into the same directory that contains your current version of Windows, Mwave will continue to function. – If you install Windows 95 to a different directory, Mwave will not work unless you reinstall the Mwave drivers by using IBM’s Mwave setup program disks. This is by design.
The Windows 3.1 drivers are required to run the Mwave chip. 3. The infrared port shows up with problems in Device Manager. – IBM is working on an updated Infrared VxD that resolves this – IBM is expected to release fixes to their Plug and Play BIOS shortly, which will enable full Windows 95 Plug and Play and docking support. For updates to the System Program Service Diskette for your model of Thinkpad, check IBM’s bulletin board.
See your hardware documentation for information about 5. There are power management problems with the suspend and resume – If you have a 1994 BIOS, you can usually resolve these problems by upgrading to the latest Flash BIOS revision from 1995. You can find it on CompuServe, THINKPAD forum, or on IBM’s bulletin board. See your IBM hardware documentation for information about accessing 6. Mwave versions earlier than 1.2 contain numerous bugs.
– These bugs in earlier versions of Mwave cause serious problems when Mwave is run on Windows 95. For more information, call the IBM PC If you use IBM Thinkpad Dock II, you must disable the BIOS for the Adaptec 1530P SCSI controller in the docking station before starting your computer while it is docked. If you do not, your computer will hang repeatedly. This controller works fine in protected mode even without the BIOS enabled, so you should not lose access to any SCSI 1. Restart your computer while it is docked.
2. Press CTRL+A to start the Adaptec SCSISelect utility. 3. Choose Configure/View Host Adapter Settings. 4. Choose Advanced Configuration Options.
5. Change the setting for Host Adapter BIOS to Disabled. Press ESC until you are prompted to exit the utility, at which point An even better solution is to disable the BIOS completely, which will enable the adapter to run completely in Plug and Play mode. This will allow its resources to be allocated dynamically at Windows 95 startup. However, this requires changing a DIP switch inside the dock unit.
For details about disabling the SCSI adapter BIOS, refer to your Dock II Before installing Windows, users of Micron M5-PI series (P-60, P-66) need to be sure the BIOS read/write jumper(W22) is set to the read-only position. If you try to install Windows 95 with this jumper in the readwrite position, it may cause BIOS corruption. For more information, Before installing Windows, users of Micron P90 and P100 systems must make sure their BIOS version is N15 or later. For more information, If you use AT&T Globalyst and NEC Versa M, you must set the BIOS setting for PCMCIA Power to Enabled before running the PC Card (PCMCIA) wizard to enable the Windows 95 PCMCIA support. The default setting is To change the PCMCIA Power setting to Enabled: 2. When the cursor changes to a rectangle, press F1.
3. When the BIOS configuration program is ready, select Power, and then change the PCMCIA Power setting to Enabled. There is a problem on the Winbook XP which could cause the keyboard not to function properly. The workaround is to disable Windows 95 To disable Windows 95 power status polling: 1. In Control Panel, double-click the System icon, and then click the 2.
Click the plus (+) sign next to the system class you want to change. 3. Double click Advanced Power Management Support, and then click the 4. Make sure that the Disable Power Status Polling box is checked. 5.
Click OK to save your changes and exit Control Panel. The Omnibook’s PCMCIA controller is supported via special drivers in the Drivers directory on the CD version of Windows 95, or via the Windows Drivers Library (WDL) on various on-line services. Refer to the Readme file in the Drivers directory for installation The OmniBook also requires a special mouse driver for Windows. Windows 95 Setup will preserve and use this driver when upgrading over Windows 3.1. If you installed Windows 95 into a new directory on an OmniBook, then you must copy the HP Obmouse.drv file into the WindowsSystem directory, and then change the following lines in your There are known problems with PCMCIA under older BIOS versions on this machine. If you encounter difficulties getting your PCMCIA cards recognized correctly, update your BIOS to a version later than You may hear a negative (low) tone when you insert the PCMCIA card after activating the 32-bit PCMCIA drivers.
If this happens, remove the EMMExclude line from the System.ini file and the exclude range data from the EMM386 line in the Config.sys file. If you still get a low tone, try carrying out the following procedure: 1. Double-click the PCMCIA icon in Control Panel. 2. Click Global Settings, and make sure Automatic Selection is not 3.
Set the valid range to start at 000D0000 and end at 000DFFFF. The Compaq Aero floppy disk drive is only partially supported by the Windows 95 PCMCIA drivers. To gain access to the floppy drive, you need to make sure the card is already inserted when you boot. After the card has been configured by Windows 95, you can remove and If access to the floppy card still fails: 1.
In Control Panel, double-click the System icon, and then click the 2. Click the plus (+) sign next to “Floppy disk controllers.” 3. Double-click the floppy disk controller you are having trouble with. 5. If it reports a resource conflict, click the Resources tab, click the “Set Configuration Manually” button, then click OK.
DEC Venturis and Media Vision Audio Cards —————————————– There’s a known problem with certain combinations of the DEC Venturis If you experience problems with this combination: 1. In Control Panel, double-click the System icon. 3. Under Sound, Video and Game Controllers, double-click Media Vision Pro Audio Spectrum 16/Studio With SCSI. 5. Make sure the Enable Warm Boot box is not checked.
If your PC cards are not being detected or working properly with the Windows 95 PCMCIA drivers, follow the below procedure to reserve IRQ 10 1. In Control Panel, double-click the System icon. 3. Click Computer, and then click Properties.
5. Click Interrupt Request (IRQ), and then click Add. 6. Reserve IRQ 10, and then click OK. 7. Click Memory, and then click Add.
8. Reserve the memory range C000-CBFF, and then click OK. 9. Click OK again, and then restart your computer. Zenith NoteFLEX 486DX and Flexshow docking station ————————————————– If you are using the NoteFLEX with the Flexshow docking station, you must reserve IRQ 10 so that the built-in CD-ROM drive will work.
To do this, follow the above procedure and only reserve IRQ 10. In your Config.sys file, make sure the line loading Mztinit.sys appears before the line loading PCenable.exe or your computer will Also, to avoid numerous “Bad Command or File Name” errors during startup and to ensure the computer is configured properly, copy Rplstr.com from your Dos directory to your Windows directory. Zenith NoteFLEX 486DX and PCMCIA hard drives ——————————————– If you are using a PCMCIA hard drive with this computer, you must enable 32-bit PCMCIA support in order to access the drive. 1.
In Control Panel, double-click the PC Card (PCMCIA) icon. 2. Follow the instructions on your screen. If you see properties for your PCMCIA socket instead of the wizard, Windows 32-bit support for PC cards is already turned on. If you do not see the PC Card (PCMCIA) icon in Control Panel, double-click the Add New Hardware icon in Control Panel to install your PCMCIA socket.
If you experience problems setting up the modem side of this card in a real-mode PCMCIA environment, try explicitly setting the COMIRQ and COMBASE parameters in the Megahertz section of your Protocol.ini file. There is a known problem where this card enabler ignores the default values set for these parameters. If PNPISA and/or PCI cards are not automatically recognized, or if Windows generates Blue Screen errors when reconfiguring your COM ports, If you choose to print “all devices and system summary” from Device Manager, the device detection code MAY cause problems for MS-DOS- based programs. The symptom of this problem is that after you print, your computer reports that it is out of memory when you try to run an MS-DOS-based program. When this problem occurs, you may need to restart Windows to correct the problem. Mozart Sound Card/Canon Innova 550 CD Driver Problem —————————————————- You may experience problems when you start up Windows 95.
To receive a new driver that works with Windows 95, contact the Canon Help Desk. Users of TrueFFS Flash File System for PCMCIA Cards ————————————————— The MS-DOS or Windows 3.1 versions of the TrueFFS driver will not work with the Windows 95 PCMCIA driver. To work with FTL formatted Linear Flash PCMCIA cards when the Windows 95 PCMCIA driver is enabled, you must install a new Windows 95 device driver provided by M-Systems. To do this, carry out the following procedure: 1.
In Control Panel, double-click the Add New Hardware icon. 2. Click Next, and then click the option not to have Windows search 3. Click Hard Disk Controllers, and then click Next. 5.
Click the specific Flash Card, and then click Next. Then follow NOTE: If M-Systems is not shown in the list, click Have Disk, and then insert the M-Systems Windows 95 installation disk and follow the Micronics Motherboards with a Flash BIOS —————————————– Before installing Windows, users of Micronics motherboards with a Flash BIOS need to be sure the BIOS read/write jumper is set to the read-only position. If you try to install Windows 95 with this jumper in the readwrite position, it may cause BIOS corruption. For more information, Toshiba Computers: T610 T400 series, T2100 series, T2400 series, T4700 series, T4800 series, and the T4900CT and T3600 —————————————————————- If you use any of these Toshiba computers, Toshiba strongly recommends upgrading your computer’s BIOS to version 5.0.
The upgraded BIOS provides additional functionality for the Windows 95 operating system. For more information, in the United States contact Toshiba at (800) 999-4273. Outside the U.S., contact your local Toshiba dealer. If your system stops responding during suspend or resume operations, comment out the line that loads the Toscdrom.sys driver from your The Sanyo 3-D ATAPI (IDE) CD-ROM drive uses a proprietary scheme to support the three-disk changer.
Although all three drives will appear when you are running in protected mode, only one of them will be To regain access to all three drives, remove the REM command from the beginning of the MSCDEX line in your Autoexec.bat file. You also need to disable the Windows 95 protected-mode disk driver. To do this, carry 1. Click the Start button, and then point to Settings. 2. Click Control Panel, and then double-click the System icon.
4. Click View Devices By Connection. 5. Click plus signs next to devices until you find the Sanyo drive.
6. After you find the Sanyo drive, look at the levels above it until you find the parent controller. 7. Click the controller, and then click Properties.
8. In the Device Usage area, clear the check box next to the current This will enable access to all three drives from Windows 95 protected- mode; however, your disk, CD, and any other devices under the controller will be accessed only through real-mode drivers. For information about updating your driver to a Windows 95 driver, Micron PowerServer M5-PE (66 MHz Pentium PCI/EISA bus) ——————————————————- The BusLogic BT-946C PCI SCSI adapter may not be compatible with Windows 95. If you encounter difficulties with your SCSI peripherals, contact Micron to determine whether you need an updated adapter. Windows 95 will detect most scanner hardware, but does not supply protected-mode drivers for any scanner model. All SCSI scanners use a feature called ASPI to talk to the controller in question.
Windows 95 supports ASPI in protected mode. Hence, a Bibliography: ———————————————————– Microsoft Windows 95 README for Hardware August 1996 ———————————————————– (c) Copyright Microsoft Corporation, 1996 This document provides complementary or late-breaking information to supplement the Microsoft Windows 95 documentation. ———————— How to Use This Document ———————— To view Hardware.txt on screen in Notepad, maximize the Notepad window. To print Hardware.txt, open it in Notepad or another word processor, then use the Print command on the File menu. ——– CONTENTS PLUG AND PLAY SCANNERS MODEMS TAPE DRIVES RUNNING ZIP TOOLS ON AN IOMEGA PARALLEL ZIP DISK ——– PLUG AND PLAY ============= PCI Systems ———– If the video is configured by the BIOS to consume an IRQ and you need to use the secondary PCI IDE controller in your PC, your video will work only in VGA mode.
To load the accelerated Windows 95 driver for your video, disable the secondary PCI IDE controller in the BIOS and the Device Manager (located in the System control panel). Another alternative (if supported by the BIOS) is to disable the IRQ of the video device. IBM Thinkpad Models 750 (all 750 series except 750ce) —————————————————– A new BIOS that solves several problems with power management is available from IBM’s bulletin board. Download the latest System Program Service Diskette for the Thinkpad 750 from the BBS. See your hardware documentation for information on how to access the IBM bulletin board.
IBM Thinkpad Models 755cd, cx, ce, cse, cdv (but not 755c) ———————————————————- We are in the process of resolving with IBM several known problems: 1. Mwave is lost if you have more than 8 MB of memory. – IBM is working on updated drivers. The 1.1 revision does not solve this problem. 2. If you install Windows 95 into the same directory that contains your current version of Windows, Mwave will continue to function.
– If you install Windows 95 to a different directory, Mwave will not work unless you reinstall the Mwave drivers by using IBM’s Mwave setup program disks. This is by design. The Windows 3.1 drivers are required to run the Mwave chip. 3.
The infrared port shows up with problems in Device Manager. – IBM is working on an updated Infrared VxD that resolves this problem. 4. Docking is not supported. – IBM is expected to release fixes to their Plug and Play BIOS shortly, which will enable full Windows 95 Plug and Play and docking support.
For updates to the System Program Service Diskette for your model of Thinkpad, check IBM’s bulletin board. See your hardware documentation for information about accessing the bulletin board. 5. There are power management problems with the suspend and resume commands. – If you have a 1994 BIOS, you can usually resolve these problems by upgrading to the latest Flash BIOS revision from 1995. You can find it on CompuServe, THINKPAD forum, or on IBM’s bulletin board.
See your IBM hardware documentation for information about accessing the bulletin board. 6. Mwave versions earlier than 1.2 contain numerous bugs. – These bugs in earlier versions of Mwave cause serious problems when Mwave is run on Windows 95. For more information, call the IBM PC HelpCenter. IBM Thinkpad Dock II ——————– If you use IBM Thinkpad Dock II, you must disable the BIOS for the Adaptec 1530P SCSI controller in the docking station before starting your computer while it is docked.
If you do not, your computer will hang repeatedly. This controller works fine in protected mode even without the BIOS enabled, so you should not lose access to any SCSI devices as a result. To disable the BIOS: 1. Restart your computer while it is docked.
2. Press CTRL+A to start the Adaptec SCSISelect utility. 3. Choose Configure/View Host Adapter Settings. 4.
Choose Advanced Configuration Options. 5. Change the setting for Host Adapter BIOS to Disabled. Press ESC until you are prompted to exit the utility, at which point the computer will restart. An even better solution is to disable the BIOS completely, which will enable the adapter to run completely in Plug and Play mode. This will allow its resources to be allocated dynamically at Windows 95 startup.
However, this requires changing a DIP switch inside the dock unit. For details about disabling the SCSI adapter BIOS, refer to your Dock II manual. Micron M5-PI Series ——————- Before installing Windows, users of Micron M5-PI series (P-60, P-66) need to be sure the BIOS read/write jumper(W22) is set to the read-only position. If you try to install Windows 95 with this jumper in the readwrite position, it may cause BIOS corruption.
For more information, contact Micron Technologies. Micron P90/100 ————— Before installing Windows, users of Micron P90 and P100 systems must make sure their BIOS version is N15 or later. For more information, contact Micron Technologies. NEC Versa M and AT&T Globalyst —————————— If you use AT&T Globalyst and NEC Versa M, you must set the BIOS setting for PCMCIA Power to Enabled before running the PC Card (PCMCIA) wizard to enable the Windows 95 PCMCIA support.
The default setting is Disabled. To change the PCMCIA Power setting to Enabled: 1. Restart your computer. 2. When the cursor changes to a rectangle, press F1.
3. When the BIOS configuration program is ready, select Power, and then change the PCMCIA Power setting to Enabled. 4. Save these settings. Winbook XP ———- There is a problem on the Winbook XP which could cause the keyboard not to function properly. The workaround is to disable Windows 95 power status polling.
To disable Windows 95 power status polling: 1. In Control Panel, double-click the System icon, and then click the Device Manager tab. 2. Click the plus (+) sign next to the system class you want to change. 3.
Double click Advanced Power Management Support, and then click the Settings tab. 4. Make sure that the Disable Power Status Polling box is checked. 5. Click OK to save your changes and exit Control Panel.
HP OmniBook 600C —————- The Omnibook’s PCMCIA controller is supported via special drivers in the Drivers directory on the CD version of Windows 95, or via the Windows Drivers Library (WDL) on various on-line services. Refer to the Readme file in the Drivers directory for installation instructions. The OmniBook also requires a special mouse driver for Windows. Windows 95 Setup will preserve and use this driver when upgrading over Windows 3.1.
If you installed Windows 95 into a new directory on an OmniBook, then you must copy the HP Obmouse.drv file into the WindowsSystem directory, and then change the following lines in your System.ini file: boot mouse.drv=obmouse.drv 386Enh mouse=*vmd DEC Hi Note Ultra —————— There are known problems with PCMCIA under older BIOS versions on this machine. If you encounter difficulties getting your PCMCIA cards recognized correctly, update your BIOS to a version later than 3/31/95 (v.1.3). Acer Acernotes ————– You may hear a negative (low) tone when you insert the PCMCIA card after activating the 32-bit PCMCIA drivers. If this happens, remove the EMMExclude line from the System.ini file and the exclude range data from the EMM386 line in the Config.sys file. If you still get a low tone, try carrying out the following procedure: 1. Double-click the PCMCIA icon in Control Panel.
2. Click Global Settings, and make sure Automatic Selection is not checked. 3. Set the valid range to start at 000D0000 and end at 000DFFFF. Compaq Aero ———— The Compaq Aero floppy disk drive is only partially supported by the Windows 95 PCMCIA drivers. To gain access to the floppy drive, you need to make sure the card is already inserted when you boot.
After the card has been configured by Windows 95, you can remove and insert the card normally. If access to the floppy card still fails: 1. In Control Panel, double-click the System icon, and then click the Device Manager tab. 2.
Click the plus (+) sign next to “Floppy disk controllers.” 3. Double-click the floppy disk controller you are having trouble with. 4. Look at the Device Status area.
5. If it reports a resource conflict, click the Resources tab, click the “Set Configuration Manually” button, then click OK. DEC Venturis and Media Vision Audio Cards —————————————– There’s a known problem with certain combinations of the DEC Venturis and Media Vision Audio cards. If you experience problems with this combination: 1. In Control Panel, double-click the System icon.
2. Click the Device Manager tab. 3. Under Sound, Video and Game Controllers, double-click Media Vision Pro Audio Spectrum 16/Studio With SCSI. 4.
Click the Settings tab. 5. Make sure the Enable Warm Boot box is not checked. Zenith NoteFLEX 486DX and PC cards ———————————– If your PC cards are not being detected or working properly with the Windows 95 PCMCIA drivers, follow the below procedure to reserve IRQ 10 and the memory range C000-CBFF. To reserve resources: 1.
In Control Panel, double-click the System icon. 2. Click the Device Manager tab. 3.
Click Computer, and then click Properties. 4. Click the Reserve Resources tab. 5. Click Interrupt Request (IRQ), and then click Add.
6. Reserve IRQ 10, and then click OK. 7. Click Memory, and then click Add. 8.
Reserve the memory range C000-CBFF, and then click OK. 9. Click OK again, and then restart your computer. Zenith NoteFLEX 486DX and Flexshow docking station ————————————————– If you are using the NoteFLEX with the Flexshow docking station, you must reserve IRQ 10 so that the built-in CD-ROM drive will work. To do this, follow the above procedure and only reserve IRQ 10.
In your Config.sys file, make sure the line loading Mztinit.sys appears before the line loading PCenable.exe or your computer will stop responding during startup. Also, to avoid numerous “Bad Command or File Name” errors during startup and to ensure the computer is configured properly, copy Rplstr.com from your Dos directory to your Windows directory. Zenith NoteFLEX 486DX and PCMCIA hard drives ——————————————– If you are using a PCMCIA hard drive with this computer, you must enable 32-bit PCMCIA support in order to access the drive. To enable 32-bit PCMCIA support: 1. In Control Panel, double-click the PC Card (PCMCIA) icon.
2. Follow the instructions on your screen. If you see properties for your PCMCIA socket instead of the wizard, Windows 32-bit support for PC cards is already turned on. If you do not see the PC Card (PCMCIA) icon in Control Panel, double-click the Add New Hardware icon in Control Panel to install your PCMCIA socket.
Megahertz Em1144T and 16-bit Modem ———————————- If you experience problems setting up the modem side of this card in a real-mode PCMCIA environment, try explicitly setting the COMIRQ and COMBASE parameters in the Megahertz section of your Protocol.ini file. There is a known problem where this card enabler ignores the default values set for these parameters. Digital Venturis (any model) —————————- If PNPISA and/or PCI cards are not automatically recognized, or if Windows generates Blue Screen errors when reconfiguring your COM ports, contact Digital for a new BIOS. Printing from Device Manager —————————- If you choose to print “all devices and system summary” from Device Manager, the device detection code MAY cause problems for MS-DOS- based programs. The symptom of this problem is that after you print, your computer reports that it is out of memory when you try to run an MS-DOS-based program.
When this problem occurs, you may need to restart Windows to correct the problem. Mozart Sound Card/Canon Innova 550 CD Driver Problem —————————————————- You may experience problems when you start up Windows 95. To receive a new driver that works with Windows 95, contact the Canon Help Desk. Users of TrueFFS Flash File System for PCMCIA Cards ————————————————— The MS-DOS or Windows 3.1 versions of the TrueFFS driver will not work with the Windows 95 PCMCIA driver.
To work with FTL formatted Linear Flash PCMCIA cards when the Windows 95 PCMCIA driver is enabled, you must install a new Windows 95 device driver provided by M-Systems. To do this, carry out the following procedure: 1. In Control Panel, double-click the Add New Hardware icon. 2.
Click Next, and then click the option not to have Windows search for your new hardware. 3. Click Hard Disk Controllers, and then click Next. 4.
From the list, click M-Systems. 5. Click the specific Flash Card, and then click Next. Then follow the instructions on your screen.
NOTE: If M-Systems is not shown in the list, click Have Disk, and then insert the M-Systems Windows 95 installation disk and follow the instructions on your screen. Micronics Motherboards with a Flash BIOS —————————————– Before installing Windows, users of Micronics motherboards with a Flash BIOS need to be sure the BIOS read/write jumper is set to the read-only position. If you try to install Windows 95 with this jumper in the readwrite position, it may cause BIOS corruption. For more information, contact your computer manufacturer. Toshiba Computers: T610 T400 series, T2100 series, T2400 series, T4700 series, T4800 series, and the T4900CT and T3600 —————————————————————- If you use any of these Toshiba computers, Toshiba strongly recommends upgrading your computer’s BIOS to version 5.0. The upgraded BIOS provides additional functionality for the Windows 95 operating system.
For more information, in the United States contact Toshiba at (800) 999-4273. Outside the U.S., contact your local Toshiba dealer. Toshiba T2150 models ——————— If your system stops responding during suspend or resume operations, comment out the line that loads the Toscdrom.sys driver from your Config.sys file. For example: rem device=c:cddrvtoscdrom.sys Sanyo 3-D ATAPI (IDE) CD-ROM drive ———————————- The Sanyo 3-D ATAPI (IDE) CD-ROM drive uses a proprietary scheme to support the three-disk changer. Although all three drives will appear when you are running in protected mode, only one of them will be accessible. To regain access to all three drives, remove the REM command from the beginning of the MSCDEX line in your Autoexec.bat file.
You also need to disable the Windows 95 protected-mode disk driver. To do this, carry out the following procedure: 1. Click the Start button, and then point to Settings. 2. Click Control Panel, and then double-click the System icon.
3. Click the Device Manager tab. 4. Click View Devices By Connection. 5. Click plus signs next to devices until you find the Sanyo drive.
6. After you find the Sanyo drive, look at the levels above it until you find the parent controller. 7. Click the controller, and then click Properties. 8. In the Device Usage area, clear the check box next to the current configuration.
This will enable access to all three drives from Windows 95 protected- mode; however, your disk, CD, and any other devices under the controller will be accessed only through real-mode drivers. For information about updating your driver to a Windows 95 driver, contact your hardware vendor. Micron PowerServer M5-PE (66 MHz Pentium PCI/EISA bus) ——————————————————- The BusLogic BT-946C PCI SCSI adapter may not be compatible with Windows 95. If you encounter difficulties with your SCSI peripherals, contact Micron to determine whether you need an updated adapter. SCANNERS ======== Windows 95 will detect most scanner hardware, but does not supply protected-mode drivers for any scanner model. All SCSI scanners use a feature called ASPI to talk to the controller in question.
Windows 95 supports ASPI in protected mode. Hence, a scanner, although listed as an “u